Installation
The youth protection programme of JusProg e.V. for the Android operating system is available free of charge in the Google Play Store under the search term “JusProg” or with this link: https://play.google.com/store/apps/details?id=jusprogapp.android
JusProg for Android is available free of charge in the Google Play Store (App Store), which is pre-installed on every Android mobile phone. The app is only displayed on devices that are technically supported, i.e. Android version 5.1 or higher.
The quickest way to find the app is to use the search term “JusProg”:
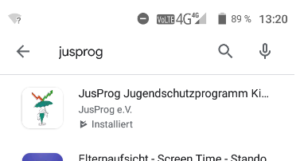
Installation is the same as for any app from the Google Play Store:
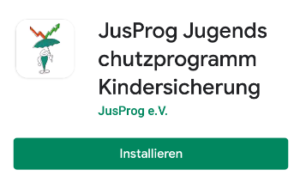
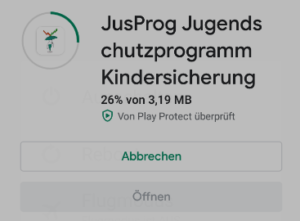
Click on “Open” or on the JusProg icon in the app overview to start the actual installation:
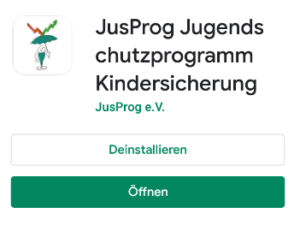
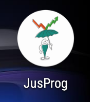
Info:
In the course of installing the JusProg parental control programme for Android, you as a parent must grant the app various rights in the Android operating system so that the app has protection against uninstallation by minors and can exercise its filter functions.
For security reasons, the settings cannot be made directly from the app on Android. Instead, however, the app can specifically call up the settings pages of the operating system and display an information page beforehand on which settings are to be made. In this way, the necessary settings can also be made by parents who are not otherwise familiar with the Android operating system and do not want to “delve into the technology”.
JusProg for Android is available in German and English.
Language control takes place automatically according to the language settings in the Android operating system. If “German” is selected, the installation switches to “English” for all other languages.
However, the automatic preselection at the start of the installation can be changed by pressing the button.
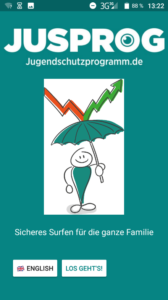
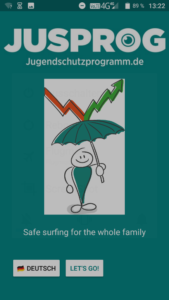
The language can also be changed later in the “Settings” of the app.
The language control refers to the text of all screens of the app and the language of the blocking page (info page for the children if a website is blocked). The filter functionality of the app is international anyway and works the same for all languages.
After you have started the installation by clicking on the downloaded app in the Google Play Store or by clicking on the app icon and selecting the language, the actual installation of the app begins.
Clicking on “Let’s go” (or “Let’s go” for English language selection) starts the actual installation. As a parent, you thereby also accept the terms of use and take note of the privacy policy, otherwise the app would not be installable. The imprint can also be called up directly before the actual installation.
Click on “Next” to confirm.

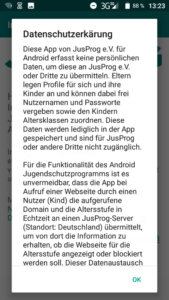
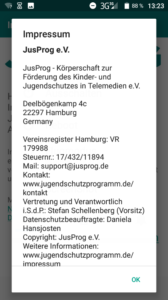
In the first step, you as a parent are asked to deactivate the JusProg app for Android’s energy-saving function.
Background: Android shuts down apps that are not absolutely necessary for basic operation when the energy level (battery charge) is low. If this default energy-saving function for JusProg is not deactivated, it could happen that the minor’s surfing protection is deactivated when the battery level is low.
Therefore, you are advised to remove the JusProg app from the power control. However, you can skip this step if you wish.
Instructions: With all basic settings, a step-by-step guide shows exactly which settings are to be made in the operating system and then the corresponding function in the operating system is called up by clicking on “Next”.
The settings vary slightly in appearance and naming per manufacturer Android version (e.g. Samsung or Sony), but the underlying functionality of Android is the same for all manufacturers.
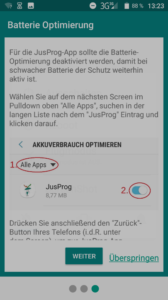
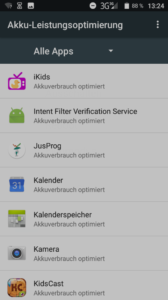
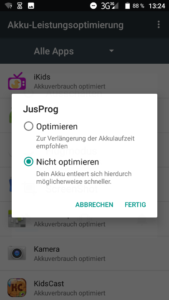
The successful setting in the operating system is confirmed with a check mark in the JusProg app:
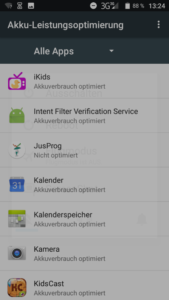
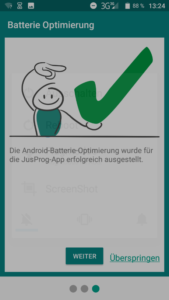
“Next” leads to the next step of the installation and app setup.
The filtering of websites by the JusProg app is based on an “internal” VPN (Virtual Private Network) that the JusProg app sets up within the smartphone or tablet with Android operating system.
You as a parent must allow JusProg to work as a VPN in the Android device. Without this configuration, the app would be ineffective, so the step cannot be skipped.
As with all installation configurations, you will first be informed about the pending settings in the operating system and then be guided directly to the appropriate setting option, as the app cannot directly make these settings in Android itself for security reasons.
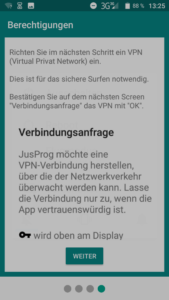
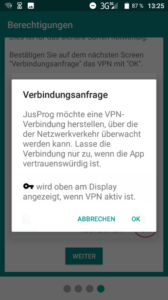
Click on “Next” to proceed to the next installation step.
In the Android operating system, it is normally not possible to prevent the uninstallation of an app. To prevent this simple way of circumventing filtering by minors, JusProg uses a trick: parents can give the JusProg app the status of a “device administrator”. JusProg makes use of this functionality, which is actually intended for IT supervisors in companies, for the protection of children and minors.
Since bypass security is very important for the JusProg app, you as a parent cannot skip this step.
In this case, too, there is first an info screen and then the setting in the operating system is called up.
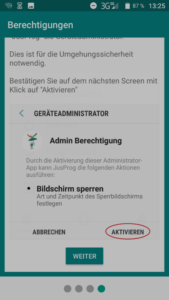
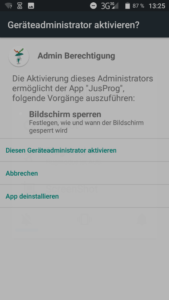
Note: If you as a parent want to deactivate the status “device administrator” again later (e.g. to uninstall the app), you must first log in to the parent account of the JusProg app with your personal password.
The successful configuration of the device administrator and the necessary permissions is confirmed with a suitable screen:
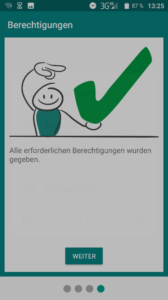
Click on “Next” for the next installation step.
In order for the JusProg app to unfold its necessary functionality, it must still be activated as a “service” in the Android operating system. This also serves primarily to ensure security against circumvention and interaction with other apps.
In this case, too, you as parents will first be informed about the settings to be made in the course of the installation…
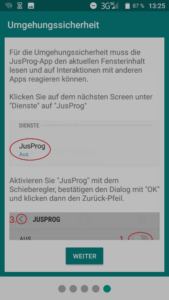
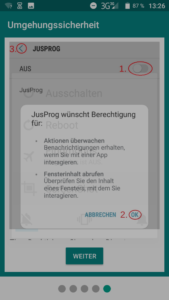
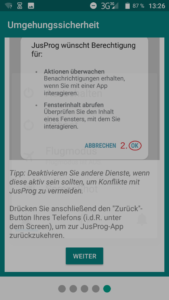
…and then directed to the corresponding function in the operating system.
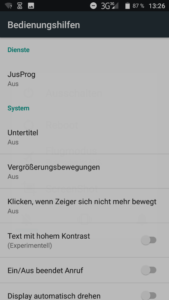

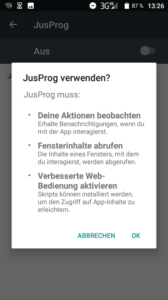
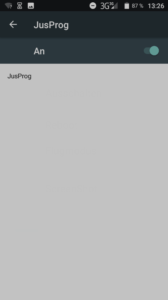
In Android vocabulary, the JusProg app becomes an “operating aid”. The successful completion of this (last) installation step is confirmed with a green tick.
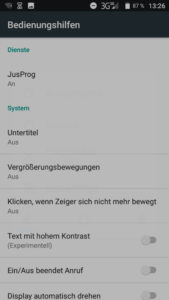
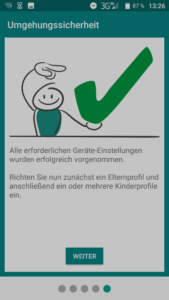
… the necessary configurations in the Android operating system are done You as parents can set up the app by first creating a parent profile and then one or more child profiles.
Set up profiles
At least one so-called “parent account” is required for a meaningful use of the Android app, which is why its setup is started automatically directly after installation. Several parent accounts (e.g. for mum and for dad) can also be created.
The parent account can then be used to create and manage children’s accounts, to additionally share websites and to make further settings.
Access to the parent account is protected with a password to prevent abuse by minors. Therefore, when setting up the account, parents must first choose a password themselves, which must be at least 5 characters long. Via the eye icon, the plain text indication can be hidden if the child is looking over his or her shoulder during set-up.
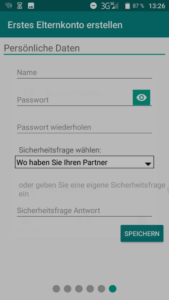
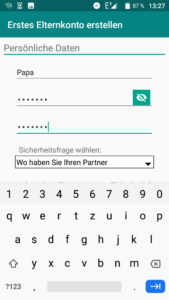
Parents can use the JusProg app for Android completely anonymously without storing personal data on the JusProg server. The downside of this data protection approach is that forgotten passwords cannot be recovered via the server and e.g. a mail address.
You as a parent are therefore required to enter the answer to a security question that will allow you to recover a forgotten password.
There are some prepared security questions. However, since your own children might know the answer to standard questions, you can also enter your own security question as an alternative to the prepared questions and store the answer on it.
Tip: If possible, give the answer to the security question in one word and make sure that you use the correct upper and lower case letters. If you forget your parent password later on and want to set it up again using the security question, you must enter every character correctly.
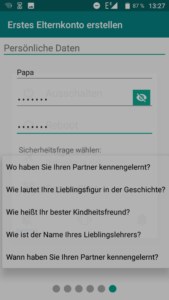
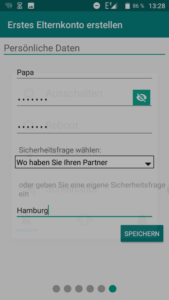
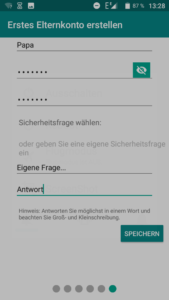
Click on “Save” to set up the parent account and then set up the first child account.
At least one child account must be set up for the JusProg app for Android to function meaningfully. The setup of the first child account is started directly after the setup of the first parent account.
The child account is given a name, usually the child’s name, so that the child can log in later using this name and its own password. Special characters for foreign names are allowed.
The password can also be hidden with the eye icon, e.g. if a younger sibling is watching the set-up.
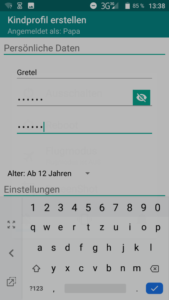
You as parents then determine the age level at which the child is allowed to surf. Since you have the educational privilege, you are free to decide which age level you consider appropriate for your child.
Experience shows that many parents choose an age level higher than the child’s actual age or choose the level “from 16 years” regardless of the actual age, because they want to have the “hard content” (developmentally harmful) filtered out, but prefer the conversation for the content that is merely developmentally harmful. This is possible and permitted by law.
The age levels correspond to the legal requirements and the usual levels for FSK (cinema/movies)) and USK (games):
- from 0 years
- from 6 years
- from 12 years
- from 16 years
- from 18 years (free surfing, e.g. for adult siblings)
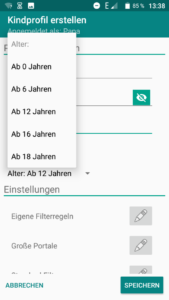
Click on “Save” to set up the first child profile. This activates the age group-sensitive standard settings for the profile. Of course, these can also be adapted to your wishes beforehand.
The app is now set up so that the child can surf the internet with the appropriate protection for its age group.
After setting up the app, it is still in parent mode so that you as a parent can change settings or set up additional child profiles if necessary. The protection only becomes active when you as parents have logged out and a child has logged in!
You will be informed with a message that the app is still in parent mode so that you do not give the Android smartphone or tablet to your child without first logging out of parent mode and possibly logging in a child. If you want to log a child in, first click on the orange “Logout” button at the top right.
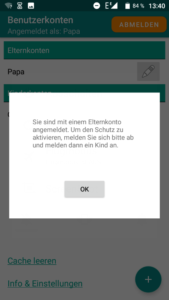
This message also appears later in the app’s operation when the app is accessed and logged into the parent account.
In the JusProg app for Android, any number of parent profiles and any number of child profiles can be set up.
For each child profile, the appropriate age level can be selected individually, settings can be made and specific websites can be additionally activated or blocked.
Additional profiles can be created by clicking on the large “+” icon at the bottom left of the user administration. Then, by clicking on the icon, you can choose whether you want to create an additional parent account or an additional child account.
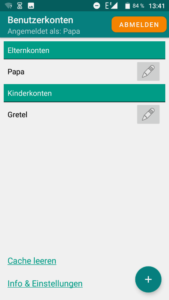
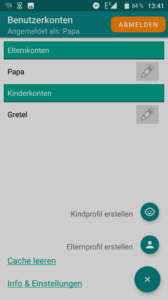
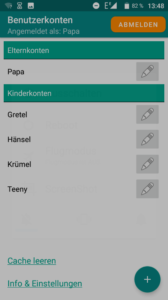
Setting up further parent or child profiles is done in the same way as setting up the respective profile type for the first time.
Settings in children’s profiles
By choosing a suitable age level for your child, the filtering already works age-appropriate without you having to make any further entries.
However, you as parents can also additionally approve or block websites for your children – for example, if the website of your child’s school or sports club is blocked by mistake (JusProg cannot know all regional websites).
The settings are made via the edit icon (pencil) of the “Own filter rules” area. The first time you open it, you as a parent will be informed by a message which settings you can make in this area.
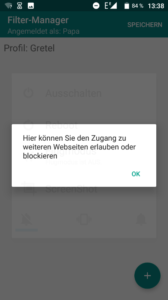
The individual domains to be activated or blocked are entered in an input mask called up with the “+” icon.
Tip: It is recommended to enter the domains with a *. at the beginning. This way the domain is entered including all subdomains, e.g. *.example.com also includes pics.example.com, but also the pure example.com.
The selection “Off” is intended so that you can also temporarily activate a domain without having to re-enter it each time.
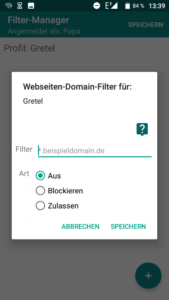
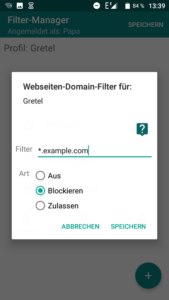
The domains entered and their configuration are then displayed in a list and can later be edited or deleted by clicking on the domains.
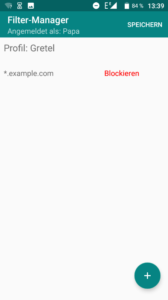
In the settings area “Large portals” in the children’s profiles, you as parents can decide for particularly popular websites whether your children should be able to access them or not.
During installation, settings specifically adapted for the respective age groups are already suggested and installed. However, you can change these at any time.
With these parental settings, so-called function domains are automatically activated or blocked in the background, without which the websites would not function, but which you as parents are usually hardly aware of.
If the providers of the major portals make this technically possible, you can also specify in the setting whether the website can only be accessed in the so-called Safe Mode (e.g. SafeSearch at Google or Youtube). By default, SafeMode is activated for all age groups, if available.
A short info sentence informs about the specific youth protection problems of the respective major portal or social media offer.
The prepared “major portals” include:
- Youtube (with SafeSearch)
- Google (with SafeSearch)
- Bing (with SafeSearch)
- TikTok
You make changes with the slide controls.
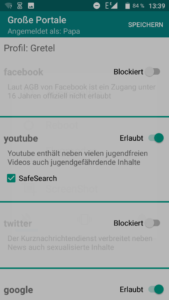
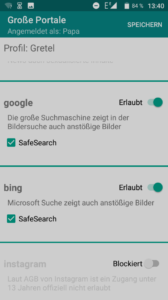
By default, the JusProg youth protection programme takes into account the age classifications that website operators have made themselves. This is done with the technical standard age.xml / age-de.xml.
However, you as a parent can decide whether the provider classification via website labels age.xml and age-de.xml should be taken into account. You can decide whether or not to trust the providers’ self-classification.
In the JusProg app for Android, both the German age-de.xml and the age.xml resulting from the MIRACLE project for the EU are technically implemented.
By default, the consideration of age.xml and age-de.xml is initially activated in all age levels.
If you want to make changes, click on the “Standard filter” area in the child profile and then change the slider at age.xml / age-de.xml.
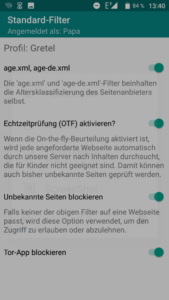
Should websites that are unknown to the system be checked in real time and then displayed or blocked depending on the quick check result? The JusProg app for Android offers the possibility of a real-time check, the so-called on-the-fly check (OTF).
Default settings on installation whether OTF is enabled or not:
- from 0 years: deactivated
- from 6 years: activated
- from 12 years: activated
- from 16 years: deactivated
If the real-time check is not active, websites unknown to the system are blocked in the age groups up to 12 years and unknown websites are displayed in the age groups from 12 years.
You can change the setting in the respective child profile (after logging into the parent account) in the “Standard filter” area. To do this, move the slider at “Activate real-time check (OTF)?”.
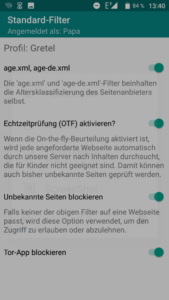
Circumvention security
Normally, apps in the Android operating system are not protected against uninstallation. However, if your child were to uninstall the JusProg app, the protection would also be uninstalled.
The JusProg app for Android must therefore be activated as a “device administrator” during installation. This can be done with a few simple clicks, which you will be guided to in the course of the installation. So-called device administrators have somewhat more rights in the Android operating system and can, for example, prevent the uninstallation of an app. Usually, this function is used by the IT specialists of large companies who administer the devices of the employees – but the function can also be used very well for the protection of minors.
The “device administrator” status for the JusProg app can only be cancelled if you, as a parent, are logged into the JusProg app with a parent account. If a child account is logged in or no user is active at all, the device administrator status cannot be taken away from JusProg.
Uninstalling the JusProg app is only possible if the device administrator status has been removed beforehand.
JusProg uses the VPN functionality of the Android operating system for filtering. VPN stands for “Virtual Private Network” and is usually used to establish secure connections in e.g. the network of a company.
The JusProg app for Android, however, does not establish an external VPN, but uses this functionality quasi “in a circle” within the Android system on the same device. The advantage: The internet traffic routed through a VPN loop in this way can be filtered by the JusProg parental control programme for Android.
For the filtering to work, the VPN must be activated when installing the JusProg app. This is done with a few clicks, to which you are guided during installation. If the VPN is deactivated later, surfing is no longer possible as long as the JusProg app is active in child mode.
JusProg uses the so-called “AccessibilityService API” in the app, this is a function in the Android operating system that primarily enables operating assistance for people with disabilities, but can also be used for e.g. child and youth media protection.
The JusProg app uses the AccessibilityService API so that minors cannot easily bypass or switch off the protection. This feature regulates access to Android settings so that children and young people cannot simply turn off the VPN or disable the device administrator.
Technically, the JusProg app pushes itself to the front of the screen, so to speak, and thus prevents access to settings that children should not be able to change.
No personal data is collected, forwarded or stored via the AccessibilityService API.
In order for the JusProg app to be able to reliably filter websites, the “Private DNS” must be set to “Off” in the Android settings.
If the “Private DNS” is set to “Automatic”, the JusProg app may not always be able to recognise which websites (domains) have been accessed by the children and young people – accordingly, these could then not be filtered and blocked in the event of developmental impairment.
When installing the app, you as a parent are directed to the settings for the “Private DNS” and see in a screenshot how you can set the “Private DNS” to “Off”. With the child profile (login) activated, the minors cannot change this setting later.
The JusProg parental control programme normally filters in the Android operating system regardless of which browser your child uses – whether, for example, the already preinstalled Google Chrome or Firefox.
However, there are a few browsers where the filtering can be bypassed by the kids, as these browsers do not call up the websites themselves, so to speak, but the content is prepared for mobile display on the browser provider’s server beforehand. In these cases, filtering is technically difficult.
The JusProg youth protection app for Android therefore prevents access to the internet for some browsers by default at all age levels, so that the browsers effectively no longer function. These are:
- Tor Browser (the “access gateway” to the so-called Dark Net).
- Opera Mini
- Opera
- Brave
If you still want to allow your child to use these browsers, you can change the default setting for the corresponding browser in the respective child profile. However, we advise against this for reasons of protection against circumvention.
More functions
The JusProg youth protection programme for Android can activate the so-called “SafeMode” or “SafeSearch” for some large portals that provide for this technically. The activation cannot be reset by children and young people on their own.
With the “SafeMode”, the offers automatically filter out content that is not suitable for minors. For example, there are no violent splatter films on Youtube in SafeMode and no links to porn portals in Google and Bing searches and no photos with hardcore pornography in the image search.
The filtering in SafeMode works with the help of artificial intelligence. It is now quite good, but not one hundred percent reliable. So it cannot be ruled out that content unsuitable for minors “slips through”, but activating the SafeMode function on the major portals is a great benefit for the protection of minors in the media.
JusProg is not responsible for the SafeModus filters of the portals and has no influence on them.
By default, SafeMode is activated for these major portals:
- Youtube
- Bing
You can change the setting in the “Large portals” section in the respective child profile (after entering your parent password) at any time.
If you have forgotten your parent password, you can reassign it with a correct answer to the “Forgot password” question and then log back into the parent account.
When answering the question/answer you chose yourself during installation, please make sure you spell it exactly right, including upper/lower case and spaces.
Since the profile data is only stored on the end device and JusProg has no access to it, we cannot reset your password. For security reasons (circumvention by children), there is no PW reset function by mail, but the answer to the “security question”.
You can change or assign new passwords for children’s profiles by logging into the parent account and then entering the desired password in the children’s profile.
If you as a parent have forgotten both your parental password and the answer to the security question you chose yourself, only our support can help you. Alternatively, you could reset the device to factory settings.
However, the “emergency reset” of your JusProg password with the help of our support team requires some effort to ensure that children cannot “abuse” it. It is therefore advisable that you first try to remember your password or the correct answer to the security question (make sure it is written exactly with upper/lower case letters and spaces!) and please only contact our support if you are absolutely stuck.
Data protection
The privacy policy for the JusProg youth protection programme for Android can be found here:
Uninstall
To uninstall the JusProg app for Android, you must first log in to the app with a parent account for security reasons. If a child is logged in, the app cannot be uninstalled.
First, deactivate the app rights as “Device Manager”. This can be found in the Android settings under “Security” and then “Other security settings” and then “Device administrator apps” (the exact naming of the menu items differs slightly from manufacturer to manufacturer). Remove the tick from JusProg (symbol with umbrella), for some manufacturers you have to specify “Disable”.
You can then uninstall the JusProg app as normal, usually by clicking on the app icon for a long time.
Other apps
The JusProg youth protection programme for Android cannot technically filter the content displayed in other apps. The app provider is responsible for this content. As a parent, you can check whether a “SafeMode” for parental control can be activated in the app – unfortunately this is not often the case.
The installation and use of apps can be controlled via the free service “Family Link” from Google: families.google.com
The subsequent installation of apps is the responsibility of the parents; Family Link can also provide support here.

